编辑: deskier 时间: 2025-03-20
在数字化时代,二维码已经成为信息传递的重要工具。无论是分享文档链接、宣传网址,还是存储联系方式,二维码都能以简洁、高效的方式满足我们的需求。那么,如何在wps电脑版中插入二维码呢?本文将为您详细介绍,让您轻松掌握这一实用技能。
首先,打开wps office软件,选择新建一个文档,或者从“最近”列表中打开一个已有的文档。无论是空白文档还是已有内容,都可以进行二维码的插入操作。

在打开的文档中,将光标移动到希望插入二维码的位置。这一步骤至关重要,因为它决定了二维码在文档中的具体位置。
接下来,在文档上方的菜单栏中找到并点击“插入”选项。此时,您会看到多种插入功能供您选择。别着急,我们一步步来。
在“插入”菜单下,寻找并点击“更多”或类似的功能选项。有时,您可能会直接看到“二维码”选项,那就更简单了,直接点击即可。如果点击的是“更多”,则在下拉菜单中继续查找,直到找到“二维码”选项。
点击“二维码”选项后,会弹出一个“插入二维码”对话框。在对话框的左侧,有一个“输入内容”的输入框,您可以在这里输入文本、网址或其他类型的内容。wps支持文本、名片、wifi、电话等多种信息的二维码生成。如果您希望扫码后直接查看wps文档内容,可以输入文档的在线链接。
在对话框的右侧,您可以对二维码进行个性化设置。比如,调整二维码的颜色、大小、边框等,甚至还可以嵌入logo或文字来增加辨识度。这些设置可以让您的二维码更加独特、易于识别。
完成内容输入和参数设置后,点击对话框右下方的“确定”按钮。此时,wps会自动生成一个二维码图片,并将其插入到文档中光标定位的位置。您可以根据文稿排版需求,对生成的二维码进行大小和位置的适当调整。
别忘了保存您的wps文档哦!完成二维码的插入后,点击保存按钮,将文档保存到您的电脑或云端。之后,您就可以通过打印、发送邮件或上传到网络等方式来分享这个包含二维码的文档了。
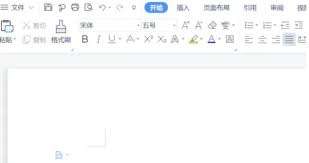
通过以上步骤,您已经成功掌握了在wps电脑版中插入二维码的方法。无论是工作汇报、学习交流还是宣传推广,二维码都能为您的信息传递增添一份便捷与高效。快来试试吧!