编辑: deskier 时间: 2025-02-13
在使用windows 10过程中,有时会遇到电脑启动时屏幕突然变成蓝色,并显示出错误代码和信息的情况,这通常被称为“蓝屏”或“蓝屏死机”。这种现象通常是由于系统文件损坏、驱动程序冲突、硬件故障等问题导致的。面对这样的问题,不要慌张,本文将为你提供多种解决方法,帮助你轻松应对windows 10启动蓝屏的问题。
驱动程序是连接操作系统与硬件设备的重要桥梁。当驱动程序出现问题时,可能会导致系统无法正常运行,进而引发蓝屏现象。因此,在遇到蓝屏问题时,我们首先需要检查并更新所有驱动程序。可以通过以下步骤进行:
1. 在设备管理器中找到有问题的设备。
2. 右键点击该设备,选择“更新驱动程序”。

3. 如果更新后仍然存在问题,可以尝试卸载设备驱动程序,然后重启电脑,让系统自动重新安装。
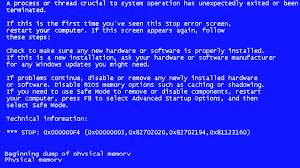
安全模式是一种特殊的启动模式,仅加载最基本的系统文件和服务。通过这种方式,我们可以避免一些可能导致蓝屏的第三方软件或驱动程序的影响,从而更容易地诊断和解决问题。操作步骤如下:
1. 重启电脑。
2. 在电脑启动过程中,不断按f8键(某些电脑可能需要按shift+f8或其他组合键)进入高级启动选项菜单。
3. 选择“安全模式”或“带网络的安全模式”,按enter键确认。
系统还原功能可以帮助用户恢复到之前的一个稳定状态,从而解决因最近更改导致的问题。具体操作如下:
1. 进入安全模式。
2. 在搜索框中输入“创建还原点”,然后选择“系统保护”。
3. 点击“系统还原”按钮,按照提示选择一个还原点,然后完成还原过程。
系统文件检查器(sfc)和部署映像服务和管理工具(dism)都是windows自带的强大工具,用于修复受损的系统文件。以下是具体步骤:
1. 打开命令提示符(管理员)。
2. 输入`sfc /scannow`命令,回车等待扫描和修复完成。
3. 再次输入`dism /online /cleanup-image /restorehealth`命令,回车执行。
硬盘作为存储设备,其健康状况直接影响着系统的稳定性。如果硬盘存在物理损伤或逻辑错误,也可能导致启动蓝屏问题。可以使用内置的磁盘检查工具进行检测和修复:
1. 按win+r键打开运行对话框,输入“chkdsk c: /f /r”,其中c代表系统所在的分区。
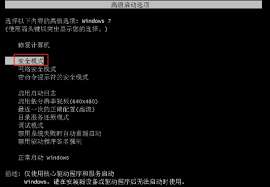
2. 回车后,系统会提示是否在下次重启时进行检查,输入y确认。
3. 重启电脑,系统将在启动过程中自动检查并修复硬盘错误。
以上就是针对windows 10启动蓝屏问题的几种常见解决方案。遇到此类问题时,可以根据实际情况选择合适的方法进行尝试。希望本文能帮助您快速定位并解决蓝屏问题,让您的电脑恢复正常的运行状态。