编辑: deskier 时间: 2025-02-05
windows 11系统为用户提供了便捷的无线投屏功能,允许将电脑屏幕内容投射到电视、投影仪或其他支持无线投屏的设备上。以下是详细的win11无线投屏设置步骤,帮助用户轻松实现投屏功能。
1. 设备兼容性:确保电脑和投屏设备(如电视或投影仪)都支持miracast技术或其他投屏协议。
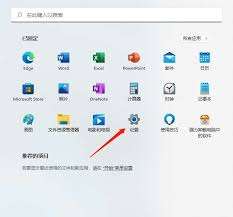
2. 网络连接:将win11电脑和投屏设备连接到同一个wi-fi网络,以保证投屏的稳定性和流畅性。
3. 驱动安装:确保电脑上的无线网卡、蓝牙等驱动已正确安装,且电脑能正常启动。
如果win11系统中未预装无线显示器功能,需要手动安装:
1. 打开设置:按键盘上的win键或点击任务栏上的开始图标,在打开的菜单中找到并点击“设置”。
2. 进入可选功能:在设置界面中,点击左侧的“应用”,然后在右侧点击“可选功能(你的设备的额外功能)”。
3. 添加无线显示器功能:点击“查看功能”,在搜索栏中输入“无线显示器”,找到后点击“安装”。
1. 打开投影设置:
- 返回到“系统”设置。
- 点击“投影到此电脑(权限、配对pin、可发现性)”。
- 确保“当你同意时,部分windows和android设备可以投影到此电脑”选项已开启。
- 根据需要调整其他投影设置,如“仅当此电脑接通电源时,才能发现此电脑以进行投影”等。
2. 使用快捷键或任务栏进行投屏:
- 在电脑上,可以使用快捷键win+k打开“连接”界面,选择“无线显示或音频”进行投屏。
- 或者在任务栏右下角点击通知图标,找到并点击“投影”选项进行投屏。
3. 选择投屏设备:
- 在可用的设备列表中,选择你的投屏设备,按照提示完成连接。
- 在电视上,也需要打开相应的投屏功能或应用,并确保设备处于可被搜索的状态。
4. 确认投屏:
- 在电脑上点击“确定”后,等待系统完成无线网络连接,即可实现投屏。
除了使用系统自带的无线投屏功能外,还可以使用第三方投屏软件如必捷投屏等来实现投屏。这些软件通常提供更多自定义选项和更好的兼容性。使用第三方软件时,请确保电脑和投屏设备连接在同一个wi-fi网络下,并按照软件提示完成连接和投屏操作。
投屏成功后,可以通过windows 11的显示设置来调整投屏的分辨率、刷新率等参数,以获得更好的投屏体验。
1. 设备兼容性:确保投屏设备支持miracast或其他投屏协议,才能与win11电脑实现无线投屏。
2. 网络稳定性:投屏过程中,请确保设备和电脑处于稳定的网络连接状态,以获得更好的投屏效果。
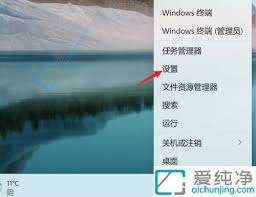
3. 断开连接:投屏完成后,可以按照提示断开连接,并关闭相关的投屏软件或功能。
通过以上步骤,用户可以轻松地将win11电脑屏幕内容无线投屏到电视、投影仪等设备上,享受更加便捷和高效的投屏体验。无论是工作演示还是娱乐观影,无线投屏功能都能为用户带来极大的便利。