编辑: deskier 时间: 2025-02-12
在处理word文档时,你是否经常遇到那些令人头疼的多余空行和空白页?这些看似不起眼的小问题,却往往让文档显得杂乱无章,影响阅读体验。别担心,今天我们就来揭秘几个高效技巧,让你的word文档瞬间变得整洁有序!
面对文档中的层层空行,手动删除不仅费时费力,还容易出错。其实,word内置了一个强大的功能,可以帮你一键搞定这些“小淘气”。
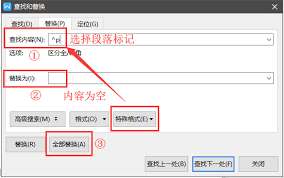
1. 使用“查找和替换”功能
- 按下快捷键`ctrl + h`,打开“查找和替换”对话框。
- 在“查找内容”框中输入`^p^p`(代表两个段落标记)。
- 在“替换为”框中输入`^p`(代表一个段落标记)。
- 点击“全部替换”,多余空行即刻消失无踪!
2. 显示/隐藏编辑标记
- 有时候,空行可能由不可见的特殊字符造成。按下快捷键`ctrl + *`(或点击“开始”选项卡中的“显示/隐藏编辑标记”按钮),这些隐藏字符就会现身,让你一目了然,轻松删除。
空白页,那个文档中的“幽灵”,总是神出鬼没,让人捉摸不透。但有了下面的方法,你就能轻松把它“请”出文档!
1. 调整段落设置
- 有时,空白页是由于段落行距过大或段落前后间距设置不当造成的。选中空白页上方或下方的段落,右键点击选择“段落”,调整行距和段落间距至合适值,空白页或许就会不翼而飞。
2. 删除分页符或分节符
- 按下快捷键`ctrl + shift + 8`(或点击“开始”选项卡中的“显示/隐藏编辑标记”按钮),分页符和分节符就会显露原形。直接选中并删除这些符号,空白页问题迎刃而解。
3. 检查页面边距和纸张大小
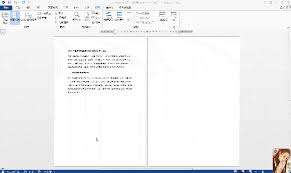
- 如果文档的页面边距设置过窄,或者纸张大小与打印机设置不匹配,也可能导致空白页的出现。检查并调整这些设置,有时就能解决空白页的问题。
掌握了上述技巧,处理word文档中的多余空行和空白页将变得易如反掌。这些看似简单的操作,却能大大提升你的工作效率,让你的文档更加专业、整洁。记住,善用word的内置功能,是提升文档处理能力的不二法门。现在,就打开你的word文档,开始一场“大扫除”吧!让你的文档焕然一新,展现出最佳风采!