编辑: deskier 时间: 2025-01-26
在使用vmware虚拟机时,有时会遇到鼠标无法移动的问题。这不仅影响操作效率,还可能给工作和学习带来不便。本文将详细介绍几种常见的解决方法,帮助用户全面了解并解决vmware中鼠标无法移动的问题。
首先,从基础设置开始排查。确保在vmware workstation或类似虚拟机管理软件的设置中,鼠标相关的选项没有被误设置。例如,检查是否有“捕获”或“锁定”鼠标的选项被勾选,如果有,请取消勾选。完成这些设置后,关闭并重新启动虚拟机,看是否能恢复正常操作。
如果基础设置无误,尝试使用快捷键来解决问题。在vmware中,通常可以按ctrl+alt组合键来切换鼠标控制。这一操作可以解除鼠标锁定状态,恢复其在虚拟机与宿主机之间的正常移动。
如果快捷键无效,考虑安装或重新安装vmware tools。vmware tools是一组增强虚拟机性能的实用工具,其中包括鼠标集成功能。安装vmware tools可以自动处理鼠标集成问题,让鼠标在主机和虚拟机之间平滑移动。
1. 启动虚拟机,并登录到操作系统。
2. 在vmware菜单栏中,选择“虚拟机” > “安装 vmware tools”。
3. 挂载vmware tools光盘镜像并按照提示进行安装。
4. 安装完成后,重启虚拟机。
如果已安装vmware tools但问题依旧,尝试重新安装,确保安装过程中没有错误发生。
操作系统中的鼠标驱动程序也会影响鼠标在虚拟机中的表现。检查并更新鼠标驱动程序可能有助于解决问题。
- 对于windows系统,打开“控制面板”,选择“硬件和声音” > “鼠标”,然后在“硬件”标签中查看并更新鼠标驱动程序。
- 对于linux系统,可能需要手动下载或编译相应的驱动模块。
vmware提供了多种设置选项,可以进一步优化虚拟机的鼠标性能。
1. 打开vmware并选择虚拟机。
2. 选择“虚拟机” > “设置”。
3. 在“选项”选项卡中,选择“输入”,然后启用“自动捕捉键盘和鼠标”。
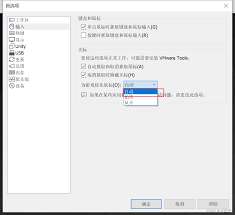
4. 在“显示”选项卡中,调整显卡内存大小和显示分辨率,确保鼠标移动流畅。
有时,操作系统的设置可能会禁用鼠标的某些功能。确保操作系统中没有禁用鼠标拖拽、剪贴板等功能。这些设置通常在操作系统的鼠标或触摸板设置菜单中可以找到。
如果以上方法都尝试过仍然无法解决问题,建议查阅vmware的官方文档或寻求专业技术支持。官方文档可能提供了针对特定问题或版本的解决方案,而专业技术支持则可以提供更精确的诊断和帮助。
总之,解决vmware中鼠标无法移动的问题需要逐个排查设置、快捷键、vmware tools、驱动程序以及操作系统设置。通过合理的调整和优化,不仅可以解决鼠标无法移动的问题,还能提升虚拟机使用的便捷性和效率。希望本文能帮助用户全面了解并解决这一问题。