编辑: deskier 时间: 2025-01-27
在日常使用word进行文档编辑时,我们可能会遇到文本或图片带有白色底色的情况。这些白底不仅影响文档的美观性,还可能干扰阅读。本文将详细介绍几种去除word白底的方法,帮助你轻松解决这一问题。
方法一:通过字体设置去除底纹
如果白底是由字体底纹造成的,你可以按照以下步骤去除:
1. 选中带有白色底色的文字部分。
2. 在word的“开始”选项卡中,找到“字体”组,点击“字体颜色”按钮右侧的小箭头。
3. 在弹出的颜色选择器中,选择“无颜色”或“自动”(通常是黑色文字对应的选项),以去除文字的背景色。
方法二:使用边框和底纹对话框
另一种方法是使用“边框和底纹”对话框:
1. 选中带有白色底色的文字或段落。
2. 在“开始”或“页面布局”选项卡中,找到“段落”或“边框”设置,点击“边框和底纹”选项。
3. 在弹出的对话框中,切换到“底纹”选项卡。

4. 将“填充”颜色选择为“无颜色”或透明,即可去除白色底色。
如果白底出现在文本框或表格中,你可以通过调整填充色来去除:
1. 选中文本框或表格。
2. 在word的“格式”选项卡中(可能需要先点击文本框或表格右上角的“格式”按钮以显示该选项卡),找到“形状填充”或“表格样式”组。
3. 点击“形状填充”或相应的填充颜色选项,然后选择“无填充”以去除白底。
如果整个页面都有白色底色,你可以通过调整页面背景色来去除:
1. 在word的“设计”选项卡中(通常位于“页面布局”之后),找到“页面颜色”按钮。
2. 点击“页面颜色”按钮,选择“无颜色”以恢复默认的页面背景色,或者选择与打印或展示背景相匹配的颜色。
方法一:去除水印
如果白底是由水印引起的,你可以尝试在“设计”选项卡中的“水印”按钮下选择“删除水印”。
方法二:调整图片格式
如果白底出现在图片上,你可以通过调整图片格式来去除:
1. 选中图片后,点击“格式”选项卡。
2. 在“调整”组中选择“颜色”按钮,然后尝试“重新着色”或“设置透明色”选项。
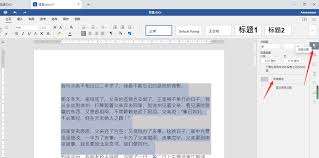
3. 根据需要调整图片颜色或去除白色底色。
方法三:使用“删除背景”功能
word较新版本提供了“删除背景”功能,可以自动识别并去除图片中的背景色:
1. 选中图片后,点击“格式”选项卡中的“删除背景”按钮。
2. word会自动识别图片中的背景区域,并允许用户进行手动调整。
3. 调整完毕后,点击“保留更改”即可去除图片的白底。
有时,从网页或其他文档复制内容到word中时,会带有白底。此时,你可以尝试以下方法:
1. 在网页中复制内容时,切换到word里。
2. 点击“开始”选项卡中的“粘贴”按钮,选择“只保留文本”选项。
3. 这样就不会带有任何格式,白底也就自然消失了。
或者,右键点击粘贴位置,选择“粘贴为纯文本”选项,同样可以去除文本的白底和格式信息。
通过本文的介绍,我们了解了word中白底出现的可能原因以及相应的去除方法。无论是去除文字背景色、调整文本框或表格的填充色、更改页面背景色,还是处理水印、图片背景以及复制文本的白底,都有多种方法可供选择。希望这些方法能帮助你轻松去除word中的白底,使文档更加美观和整洁。