编辑: deskier 时间: 2025-03-20
在microsoft word中,我们通常习惯于横向选择文本,即从左到右或从右到左拖动鼠标进行选择。但在某些特定情况下,我们可能需要竖向(纵向)选择内容,例如调整多列文本的对齐方式或删除某一列的特定字符。本文将详细介绍几种在word中快速竖向选择内容的方法,帮助用户提高工作效率。
最简单直接的方法是使用鼠标进行竖向选择。
1. 打开word文档:首先,打开你需要进行竖向选择的word文档。
2. 定位光标:将鼠标光标移动到你想开始选择的起始位置。
3. 按住alt键:按下键盘上的alt键。
4. 拖动鼠标:在按住alt键的同时,拖动鼠标进行竖向选择。你会发现,此时的选择区域是纵向的,而不是横向的。
5. 释放鼠标和alt键:完成选择后,释放鼠标和alt键,即可看到所选的纵向文本区域。
对于习惯使用键盘的用户,可以通过特定的键盘快捷键组合来实现竖向选择。
1. 打开word文档:同样,首先打开你需要进行竖向选择的word文档。
2. 定位光标:使用箭头键将光标移动到你想开始选择的起始位置。
3. 按下shift键和f8键:同时按下shift键和f8键,进入“扩展选择”模式。
4. 使用箭头键进行选择:在“扩展选择”模式下,你可以使用箭头键(上、下、左、右)来扩展或缩小选择区域。特别地,当你使用上下箭头键时,选择区域会沿着纵向扩展。
5. 退出“扩展选择”模式:完成选择后,按esc键退出“扩展选择”模式。
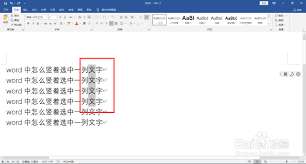
如果你的文档中包含表格,或者你可以将文本转换为表格来进行竖向选择,那么利用表格功能将是一个高效的选择。
1. 插入或选择表格:首先,在word中插入一个表格,或者选择已经存在的表格。确保表格的列数与你要选择的纵向文本区域一致。
2. 选择单元格:在表格中,你可以通过单击或拖动鼠标来选择单元格。这些单元格的选择将自动呈现为纵向区域。
3. 复制或编辑内容:完成选择后,你可以复制所选单元格的内容,或者对其进行编辑。如果需要,你还可以将表格转换回普通文本格式。
在某些复杂情况下,你可能需要使用“查找和替换”功能来定位并选择特定的纵向文本区域。
1. 打开“查找和替换”对话框:在word中,按ctrl+h键打开“查找和替换”对话框。
2. 设置查找条件:在“查找”选项卡中,输入你要查找的特定文本或字符。你可以使用通配符来匹配更复杂的模式。
3. 选择“突出显示所有在该范围找到的项目”:在对话框的下方,选择“突出显示所有在该范围找到的项目”选项,并设置查找范围为你想要选择的纵向区域。
4. 执行查找并突出显示:点击“查找全部”或“查找下一个”按钮,word将突出显示所有符合条件的文本。此时,你可以手动选择这些突出显示的文本区域。
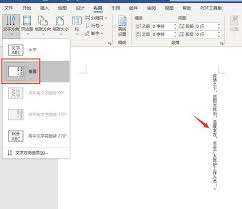
5. 关闭对话框:完成选择后,关闭“查找和替换”对话框。
通过以上几种方法,你可以在microsoft word中快速而准确地进行竖向(纵向)选择内容。无论是使用鼠标、键盘快捷键、表格功能还是“查找和替换”功能,都能帮助你提高工作效率并满足特定的文本处理需求。