编辑: deskier 时间: 2025-03-21
当你满怀期待地打开电脑,准备享受一段美妙的音乐或观看一部震撼的电影时,屏幕上却赫然显示“未安装音频设备”!这一刻,是不是感到既困惑又无奈?别担心,这篇文章将带你深入了解这一问题的成因,并提供一系列简单有效的解决方案,让你的音频设备迅速“复活”!
1. 音频驱动问题:音频设备要想正常工作,离不开正确的驱动程序支持。驱动程序损坏、版本过旧或与系统不兼容,都可能导致音频设备无法被识别。
2. 硬件连接故障:外接音频设备(如耳机、音响)的连接线未插好、接口损坏或设备本身故障,都可能引发这一问题。
3. windows音频服务未启动:音频服务是windows系统中的一个关键组件,如果未正常启动,音频设备将无法正常工作。
4. bios设置问题:在某些情况下,bios中的音频设置可能被禁用,导致系统无法识别音频设备。
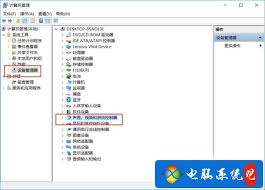
5. 软件冲突:某些软件可能与音频设备产生冲突,导致音频设备无法正常工作。
1. 检查硬件连接
* 确保外接音频设备已正确插入电脑的音频插孔,并检查连接线是否完好无损。
* 对于台式电脑,可尝试将音频设备连接到后置音频接口。
* 检查音频插孔是否有异物或损坏,必要时可使用其他耳机或音响进行测试。
2. 启动windows音频服务
* 按下win+r组合键,打开运行窗口,输入services.msc并回车。
* 在服务窗口中找到“windows audio”,右键点击并选择“启动”或“重启”。
* 确保“windows audio”服务已设置为自动启动,并重启电脑以检查音频是否恢复。
3. 更新音频驱动程序
* 打开设备管理器,找到“声音、视频和游戏控制器”,查看是否有错误标记(如黄色感叹号)。
* 右键点击音频设备,选择“更新驱动程序”。如果自动更新无效,可尝试使用第三方驱动更新软件(如驱动人生)进行更新。
4. 检查bios设置
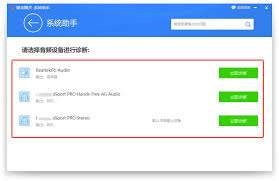
* 进入bios设置(通常在开机过程中按f2、f10、del等键)。
* 查找与音频相关的设置,并确保已启用。保存更改并重启电脑。
5. 排查软件冲突
* 检查最近安装的软件,是否有与音频设备可能产生冲突的程序。
* 尝试卸载可疑软件,并重启电脑以检查问题是否解决。
6. 使用系统疑难解答工具
* windows系统自带了疑难解答工具,可自动检测和修复一些常见的音频问题。
* 在系统设置的疑难解答中找到音频相关的选项进行尝试。
如果以上方法都无法解决问题,可能是音频设备本身出现了严重故障。此时,你可以尝试通过设备管理器卸载音频设备,然后重启电脑,让系统重新识别并安装音频设备。如果问题依旧存在,那么更换损坏的音频设备或寻求专业技术支持将是最后的选择。
总之,面对“未安装音频设备”的提示,我们不必过于慌张。只要按照上述步骤逐一排查和解决,相信很快就能让你的音频设备重新焕发生机!