编辑: deskier 时间: 2025-01-25
在使用word文档进行编辑时,有时我们希望新添加的或修改的文本能够自动变成特定的颜色,比如蓝色,以便区分原始内容和修改内容。下面将详细介绍如何设置word文档中的字体颜色,使得修改的字体自动变成蓝色。
这是最直接的方法,虽然它不能自动将新添加的文本变成蓝色,但可以手动选择并更改文本颜色。
1. 打开word文档:启动word并打开你要编辑的文档。
2. 选择文本:用鼠标或键盘快捷键选中你想要更改颜色的文本。
3. 更改字体颜色:
- 点击工具栏上的“字体颜色”下拉菜单。
- 在弹出的颜色面板中,选择蓝色。如果默认选项中没有蓝色,可以点击“更多颜色”按钮,进入“颜色”对话框,然后选择或自定义蓝色。
- 点击“确定”按钮,应用颜色。
虽然这种方法不能直接实现自动将新添加文本变成蓝色的效果,但如果你想要将文档中特定颜色的文本(例如红色)替换为蓝色,可以使用“查找和替换”功能。
1. 打开word文档:启动word并打开你要编辑的文档。
2. 打开替换窗口:在键盘上按下“ctrl+h”打开替换窗口,选择“更多”。
3. 设置查找内容:
- 移动鼠标到“查找内容”窗口。
- 选择右下角“格式”,弹出列表,选择“字体”。
- 在弹出的字体窗口中,选择颜色为红色(或你想要替换的颜色)。
4. 设置替换为内容:
- 移动到“替换为”窗口。
- 选择“格式-字体”。
- 在弹出的窗口中,设置字体颜色为蓝色。
5. 全部替换:点击“全部替换”按钮,文档中所有红色字体将被替换为蓝色字体。
对于需要更高自动化需求的用户,可以使用vba(visual basic for applications)宏来实现。以下是一个简单的示例,用于将新添加的文本自动设置为蓝色。
1. 打开vba编辑器:
- 在word中,按“alt+f11”打开vba编辑器。
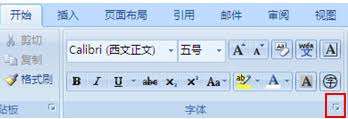
2. 插入模块:
- 在vba编辑器中,右键点击你的文档名(通常是vbaproject (你的文档名)),选择“插入”->“模块”。
3. 编写宏代码:
- 在模块窗口中,输入以下代码:
```vba
sub autochangefontcolortoblue()
selection.font.colorindex = wdblue
end sub
```
4. 设置自动运行:

- 这段代码不会自动运行,你可以将它绑定到某个快捷键或特定事件(如文档打开时)。但需要注意的是,对于简单的文本添加自动变色功能,word原生并不支持,通常需要借助第三方插件或更复杂的vba脚本才能实现。
请注意,由于vba宏的复杂性和安全性问题,如果你不熟悉编程,建议仅使用前两种方法。
虽然word没有直接提供将新添加或修改的文本自动变成蓝色的内置功能,但通过上述方法,你可以手动设置文本颜色,或使用“查找和替换”功能将特定颜色的文本替换为蓝色。对于高级用户,可以考虑使用vba宏来实现更复杂的自动化需求。希望这些方法能帮助你更好地管理和编辑word文档。