编辑: deskier 时间: 2025-02-08
在使用microsoft word编辑文档时,有时我们会遇到需要将双页布局转换为单页布局的情况。这不仅能使文档看起来更加紧凑,而且能更方便地进行打印和阅读。下面将详细介绍如何实现这一需求。
首先,打开你的word文档,点击顶部菜单栏的“布局”选项卡。在“页面设置”区域,找到并点击“分隔符”按钮,选择“下一页”类型下的“连续”。这样做的目的是为了创建一个新的节,使得接下来的页面设置仅应用于新创建的节。
接着,在“布局”选项卡中,找到“页面设置”组里的“纸张大小”按钮,并点击它。在弹出的对话框中,选择合适的纸张尺寸。如果你希望文档只占用一页,那么可以选择“a4”或“letter”等标准纸张尺寸。然后,在“方向”选项中,选择“横向”。最后,点击“确定”。
现在,回到“布局”选项卡,在“页面设置”组里再次点击“分栏”按钮。在下拉菜单中,选择“一栏”,这样就可以取消之前的多栏设置,使内容恢复到默认的一栏格式。
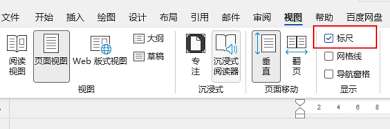
在使用word进行文档排版时,经常会遇到段落对齐问题。文本行与行之间对不齐,不仅影响美观,还会降低文档的专业性。这里提供几种解决方法来帮助你解决这个问题。
1. 检查段落对齐方式:确保所有段落都采用相同的对齐方式,如左对齐、居中对齐或两端对齐。可以在“开始”选项卡中的“段落”组里快速调整对齐方式。
2. 使用制表位:对于需要精确控制文本位置的情况,可以使用制表位。通过“开始”->“段落”组中的“制表位”按钮,可以设置制表位的位置,从而让文本按照预设的间隔排列。
3. 调整缩进和间距:适当调整段落的首行缩进、段前段后间距以及行间距,可以使段落看起来更加整齐。这些设置同样可以在“段落”对话框中完成。
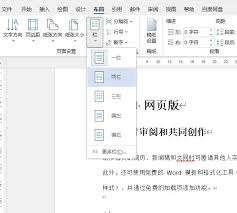
4. 利用样式功能:word提供了丰富的样式库,包括、正文等不同类型的样式。合理应用这些样式不仅能统一文档风格,还能简化排版工作。在“开始”选项卡中选择相应的样式应用即可。
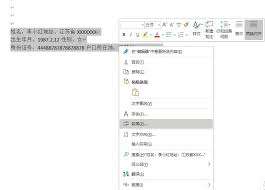
5. 手动微调:对于一些特殊需求,可能需要通过手动拖动标尺或使用空格等方式来进行细微调整。虽然这种方法较为繁琐,但在某些情况下却是唯一有效的解决方案。
以上就是关于如何将word文档中的左右两页调整为一页以及解决文字对不齐问题的方法介绍。掌握这些技巧后,相信你能够轻松应对各种排版挑战,制作出既美观又专业的文档。