编辑: deskier 时间: 2025-03-20
在使用windows 7系统的过程中,有时你可能会遇到一些难以删除的文件,这些文件可能是因为正在被系统或其他程序使用,或者因为文件属性设置为只读、隐藏等。无论出于何种原因,这些顽固文件都可能让你感到头疼。本文将为你提供几种强制删除文件的方法,帮助你轻松解决这一问题。
命令提示符(cmd)是windows系统中的一个强大工具,可以用来执行各种高级操作,包括强制删除文件。以下是具体步骤:
1. 打开命令提示符:点击“开始”菜单,在搜索框中输入“cmd”,然后按回车键打开命令提示符。
2. 导航到文件所在目录:使用`cd`命令导航到包含要删除文件的文件夹。例如,如果文件在`c:\users\yourusername\documents`文件夹中,你可以输入`cd c:\users\yourusername\documents`并按回车键。
3. 强制删除文件:使用`del`命令加上`/f`和`/q`参数来强制删除文件。例如,要删除名为`example.txt`的文件,你可以输入`del /f /q example.txt`并按回车键。`/f`参数用于强制删除只读文件,`/q`参数用于在删除前不提示确认。
如果文件正在被某个程序使用,你可以使用资源监视器来找到并结束该程序,然后删除文件。以下是具体步骤:
1. 打开资源监视器:按`ctrl+shift+esc`打开任务管理器,然后点击“性能”选项卡下的“资源监视器”按钮。
2. 找到占用文件的进程:在资源监视器的“cpu”选项卡下,点击“关联的句柄”搜索框,然后输入要删除的文件名。系统将列出所有使用该文件的进程。
3. 结束进程:右键点击占用文件的进程,然后选择“结束进程”或“结束进程树”。注意,结束进程可能会导致与该进程相关的其他程序或服务停止工作。
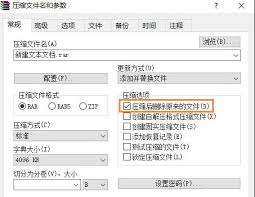
4. 删除文件:现在你应该能够删除该文件了。
如果你觉得上述方法过于复杂或不方便,你也可以考虑使用第三方软件来强制删除文件。这些软件通常提供直观的用户界面和强大的删除功能,能够轻松处理各种顽固文件。例如,unlocker、iobit uninstaller等软件都具备强制删除文件的功能。
在使用第三方软件时,请确保从官方或可信的网站下载,并遵循软件的安装和使用说明。
在强制删除文件之前,请务必确认你要删除的文件确实是不再需要的,因为强制删除操作无法撤销。此外,如果你不确定某个文件是否可以安全删除,最好先进行一些研究或咨询专业人士的意见。
总之,通过上述方法,你应该能够轻松地在windows 7系统中强制删除任何顽固文件。希望这篇文章对你有所帮助!